Accurate and professional looking quotes are part of what sets a business apart. Whether you’re a one-person operation or a larger company, Andrew Sheret’s customer portal offers a powerful quoting platform that is easy to use and can create quotes that show:
- Your own branding and logo.
- Items from your own inventory (or elsewhere).
- Labour charges.
- Markup.
- Descriptions and notes.
- Custom order items.
- Project specific pricing.
This guide will walk you through our popular quote features and how to use them.
Quotes generated by our portal can contain the logo of your business! Start with adding one by going to the Profile Menu > Settings > Account Options and uploading a graphic.
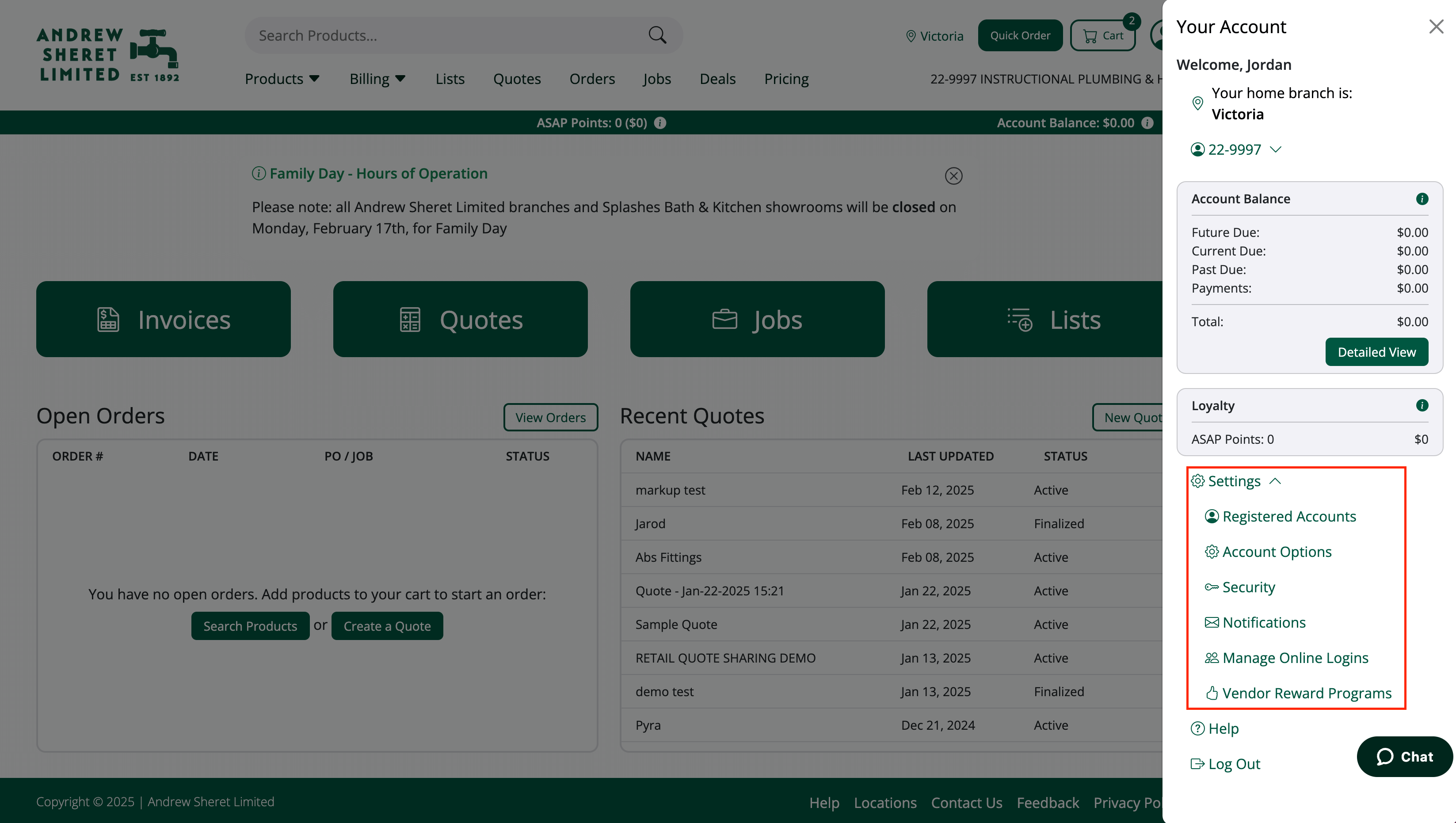
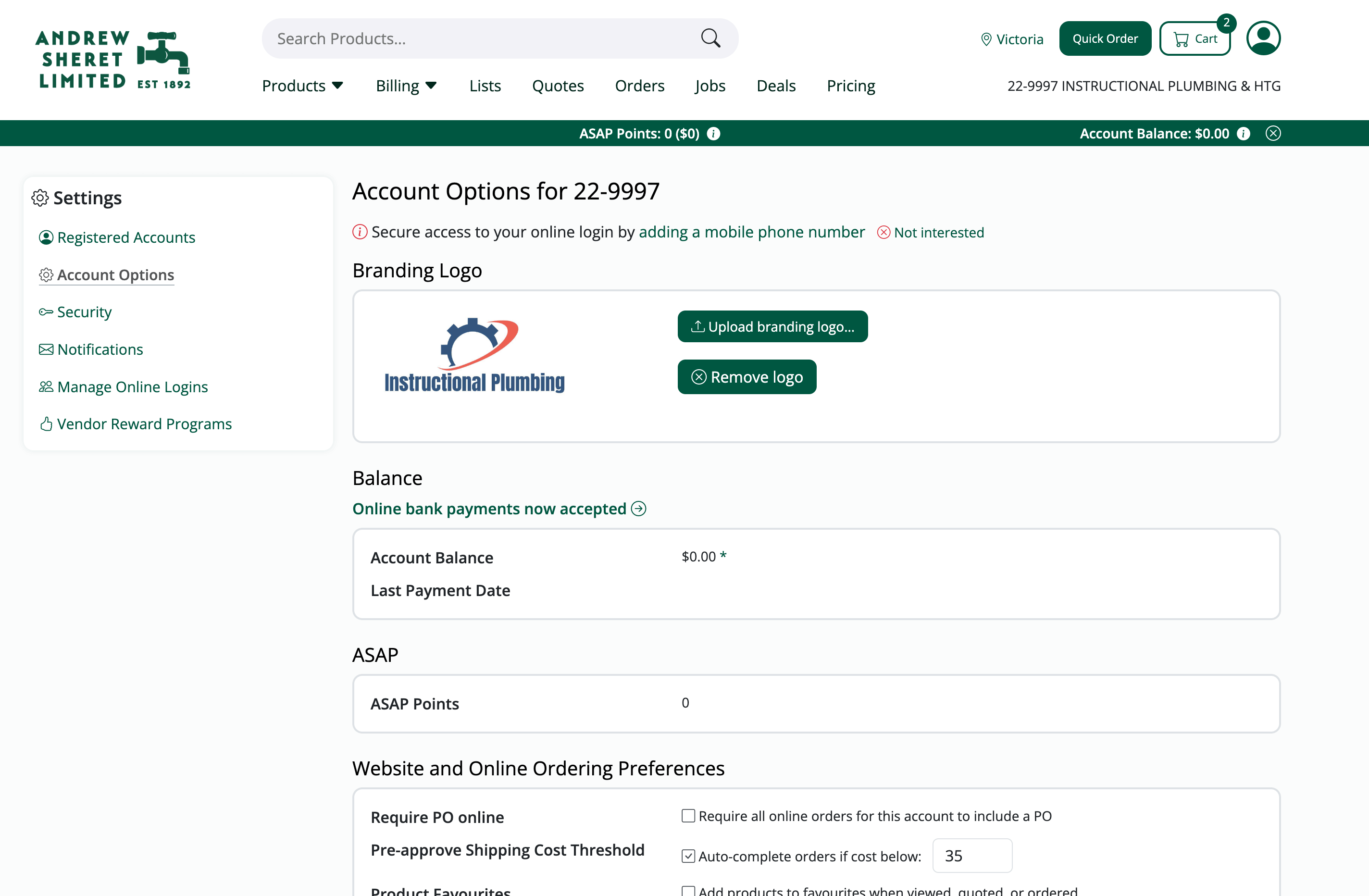
For other things you can adjust and customize in the portal, be sure to check out our article on Portal Settings.
If the quote only needs a few items, the most convenient way to add them is to use the Product button, which will allow you to search and add items from our catalogue.
You can add items from your company inventory by listing them as a priced description line – see our section on Descriptions and Notes for more information.
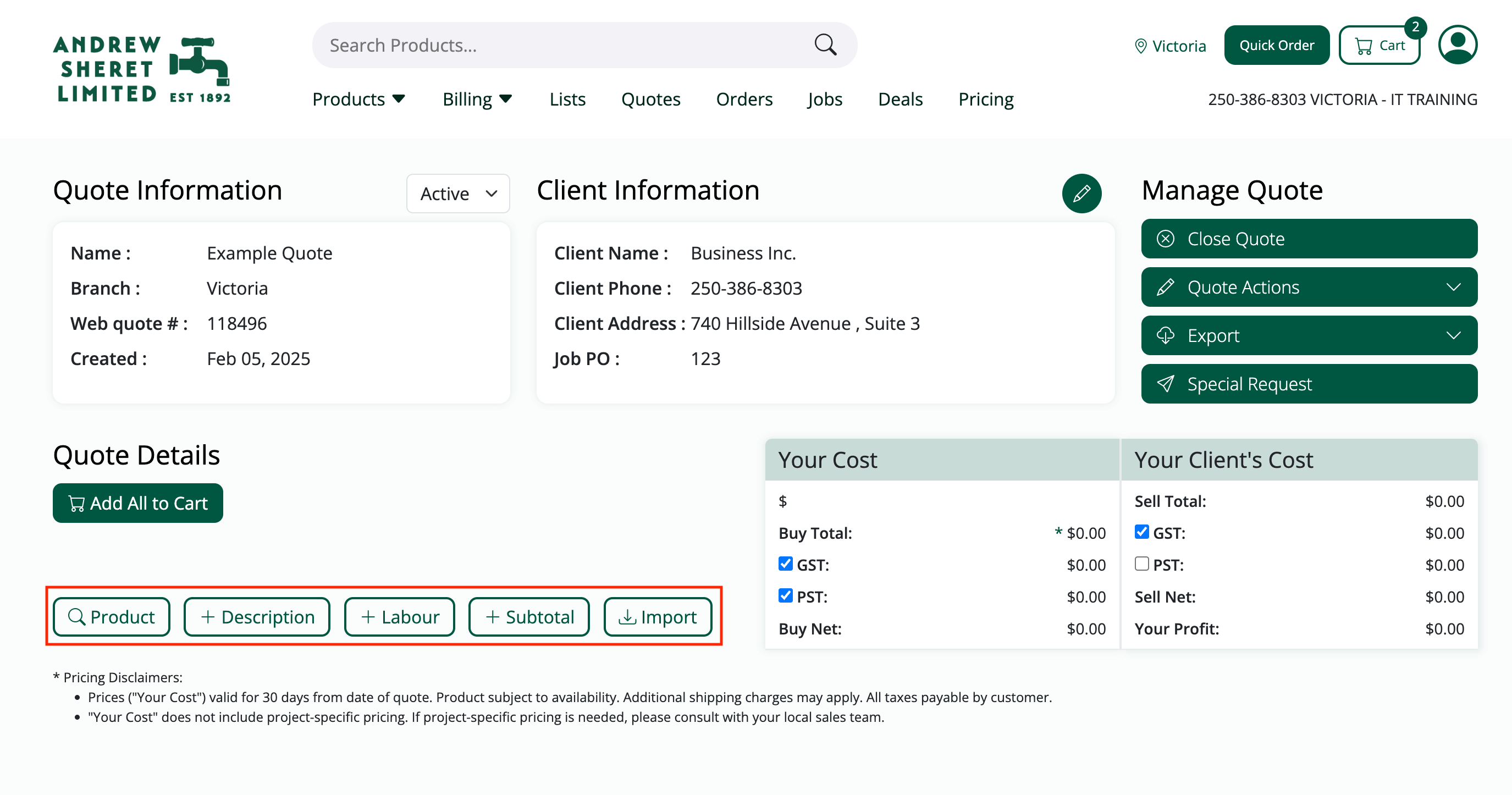
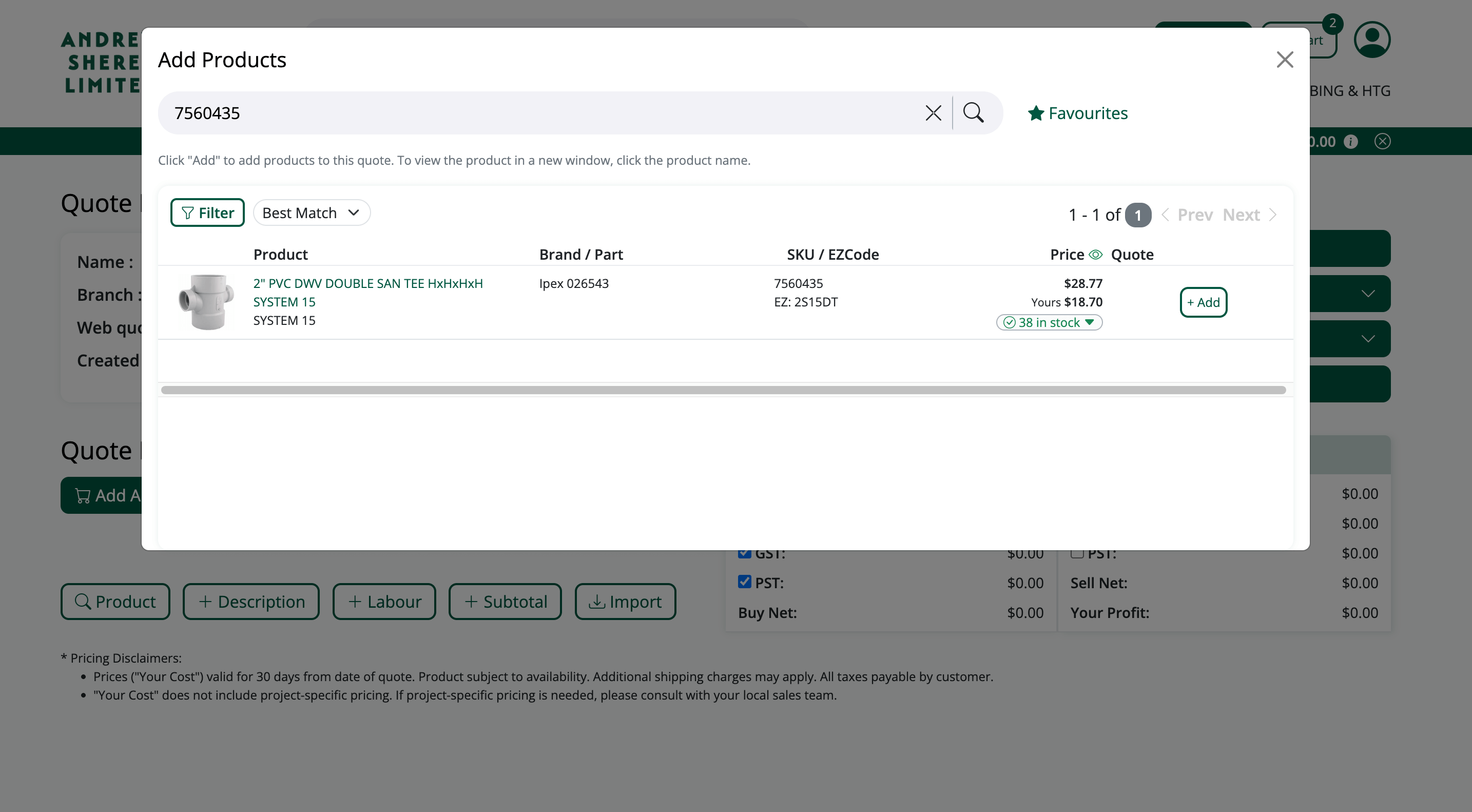
Quotes can have items added on a one-by-one basis, which is great for smaller jobs. However, if you’re quoting a large project (or perhaps one that occurs on a recurring basis), this can be a little time consuming. Luckily we offer a variety of methods of populating a quote with many items, rapidly.
Use our import function when:
- You have a List saved in the ASL Customer Portal with items you’d like to place on a quote.
- You want to pull in items from another quote for a similar type of job.
- Your shopping cart contains items you’d like to add to your quote.
- You have a CSV file (spreadsheet) with SKUs or EZCodes that you’d like to add to your quote.
All of these functions can be found under the Import button:
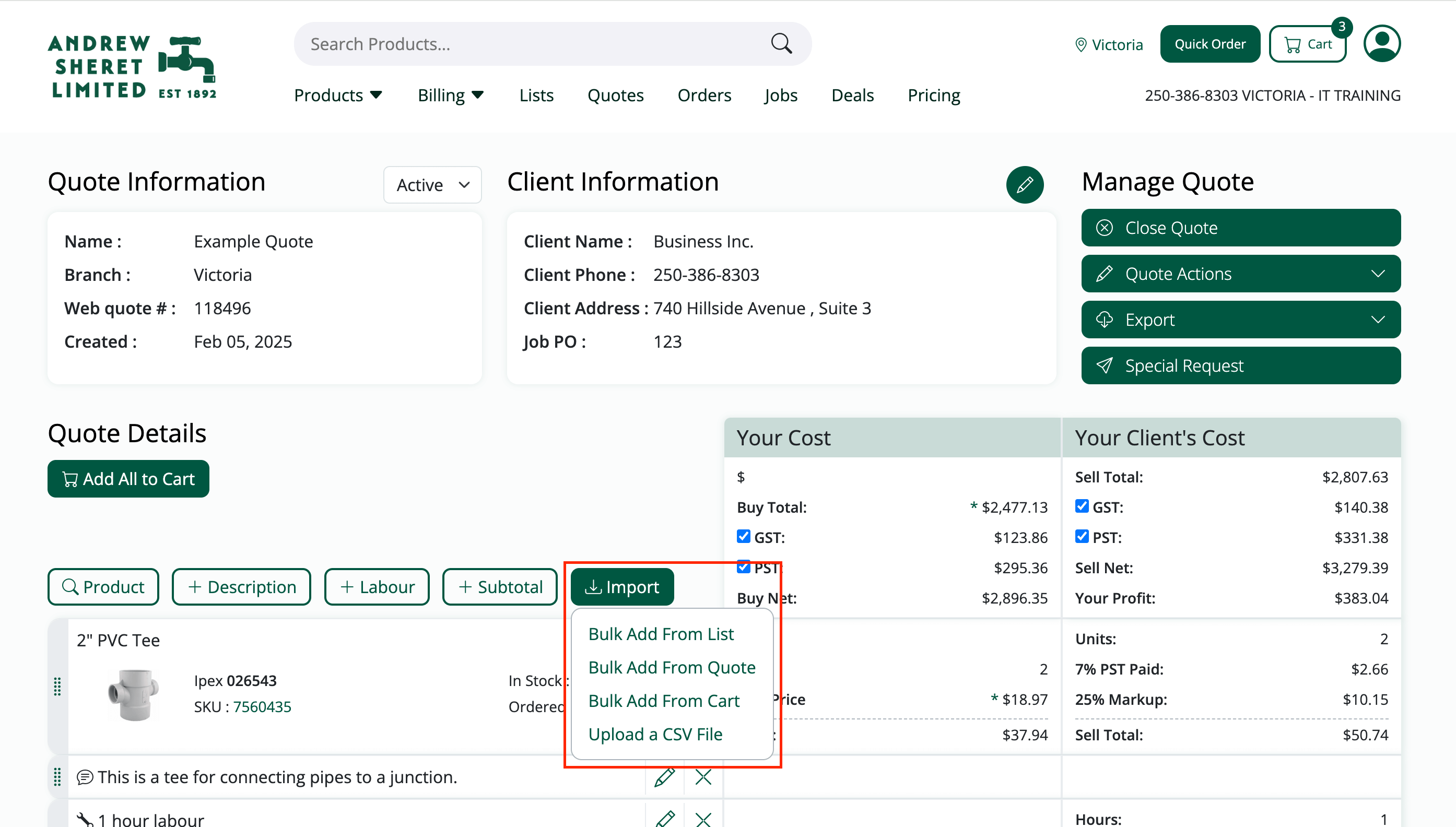
When uploading a CSV file, note that you must format the first two headers of this document as SKU, Quantity in order for the upload to be successful. Additional guidance can be found in this screen:
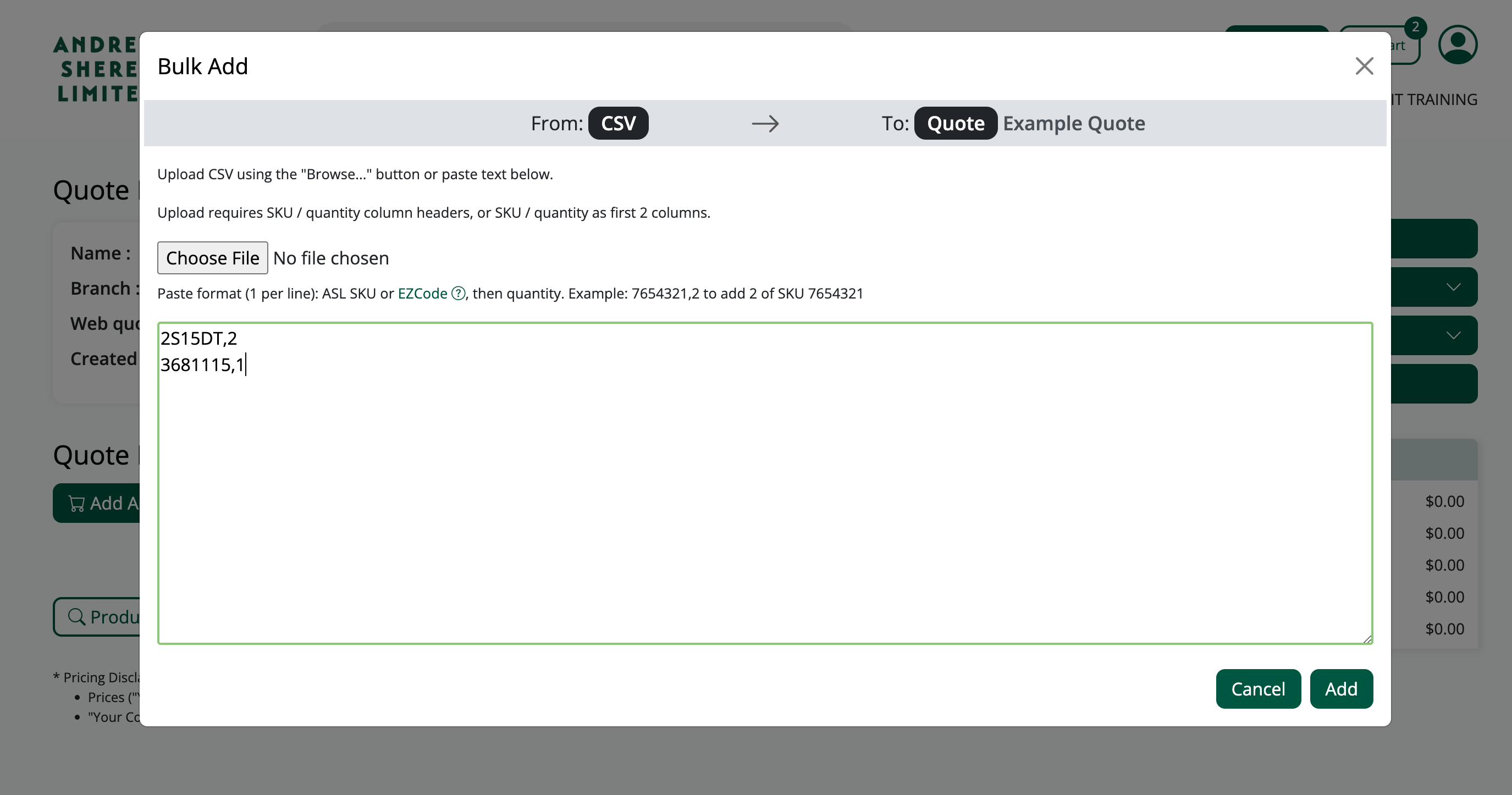
Simplifying item descriptions for customers
The supplies you use may sometimes have technical names that your customers might struggle to understand. If you’d like to simplify the name of a part for your customer’s benefit, click the pencil icon on the item on the quote and edit the text in the Description field:
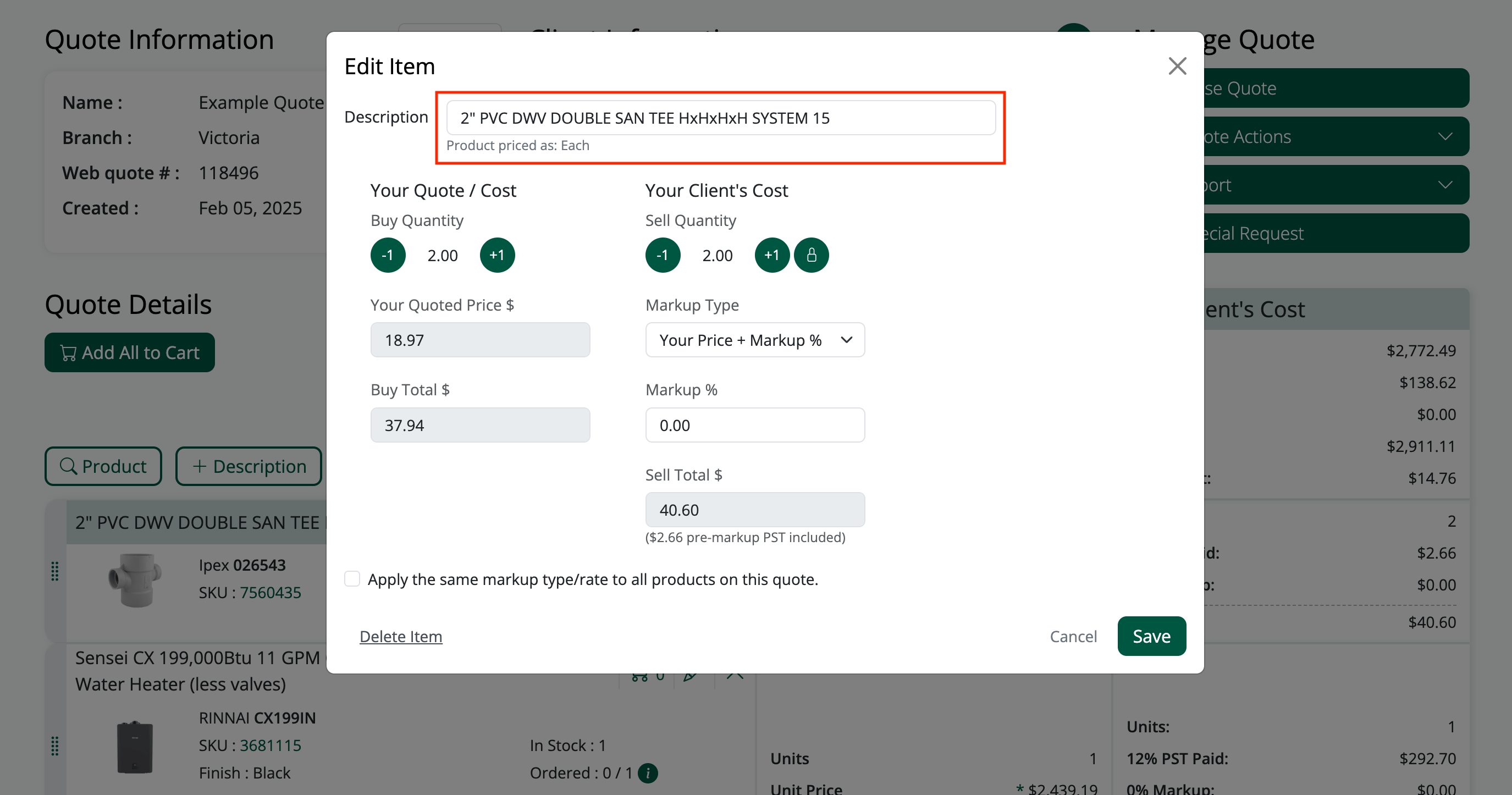
Modifying the description of an item on a quote has no adverse effect should you later add it to your cart.
You can add line items in your quote to bill for your time on a project. Doing so is simple – just click on the + Labour button in the main view of a quote to begin adding this information.
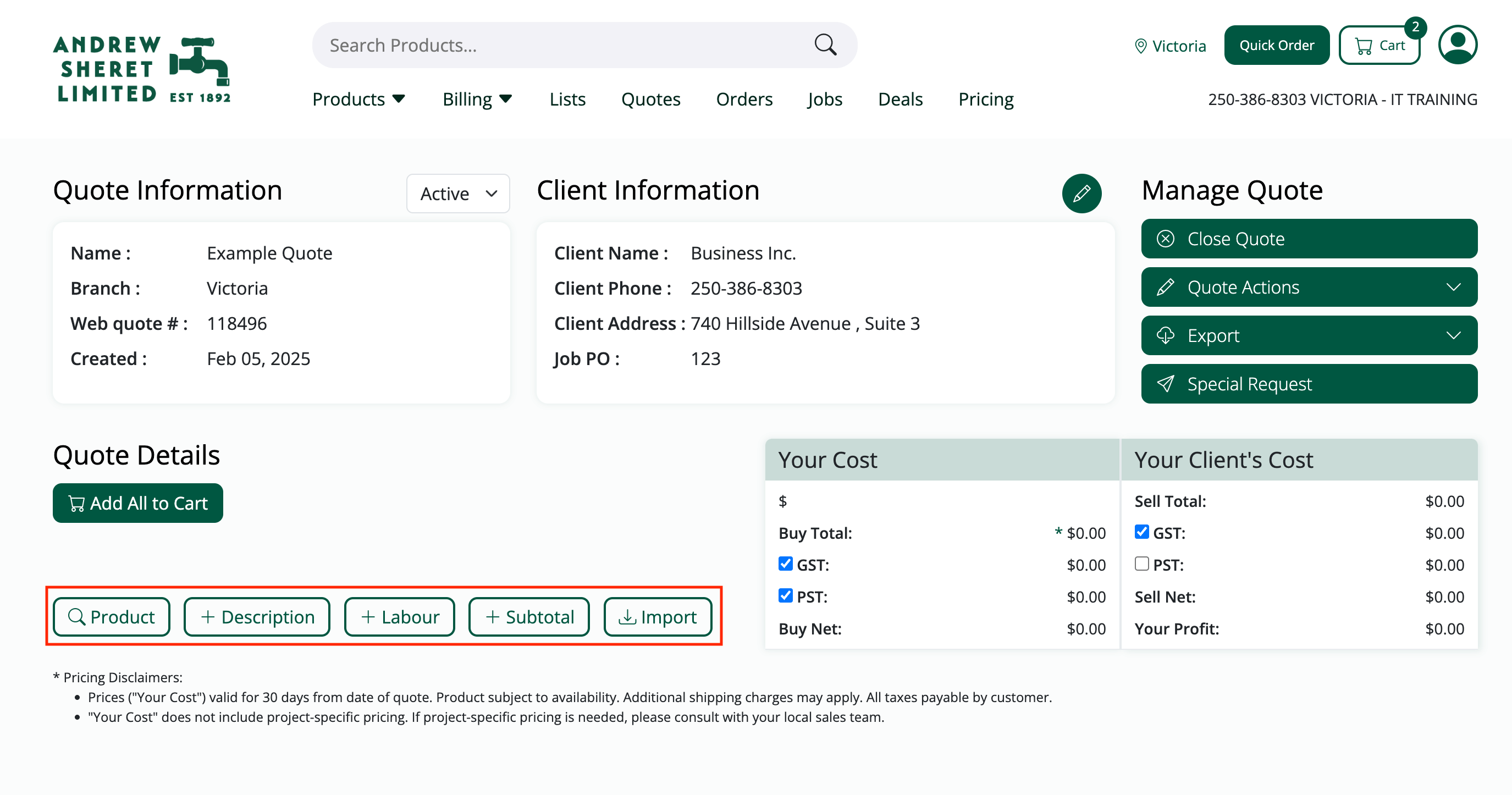
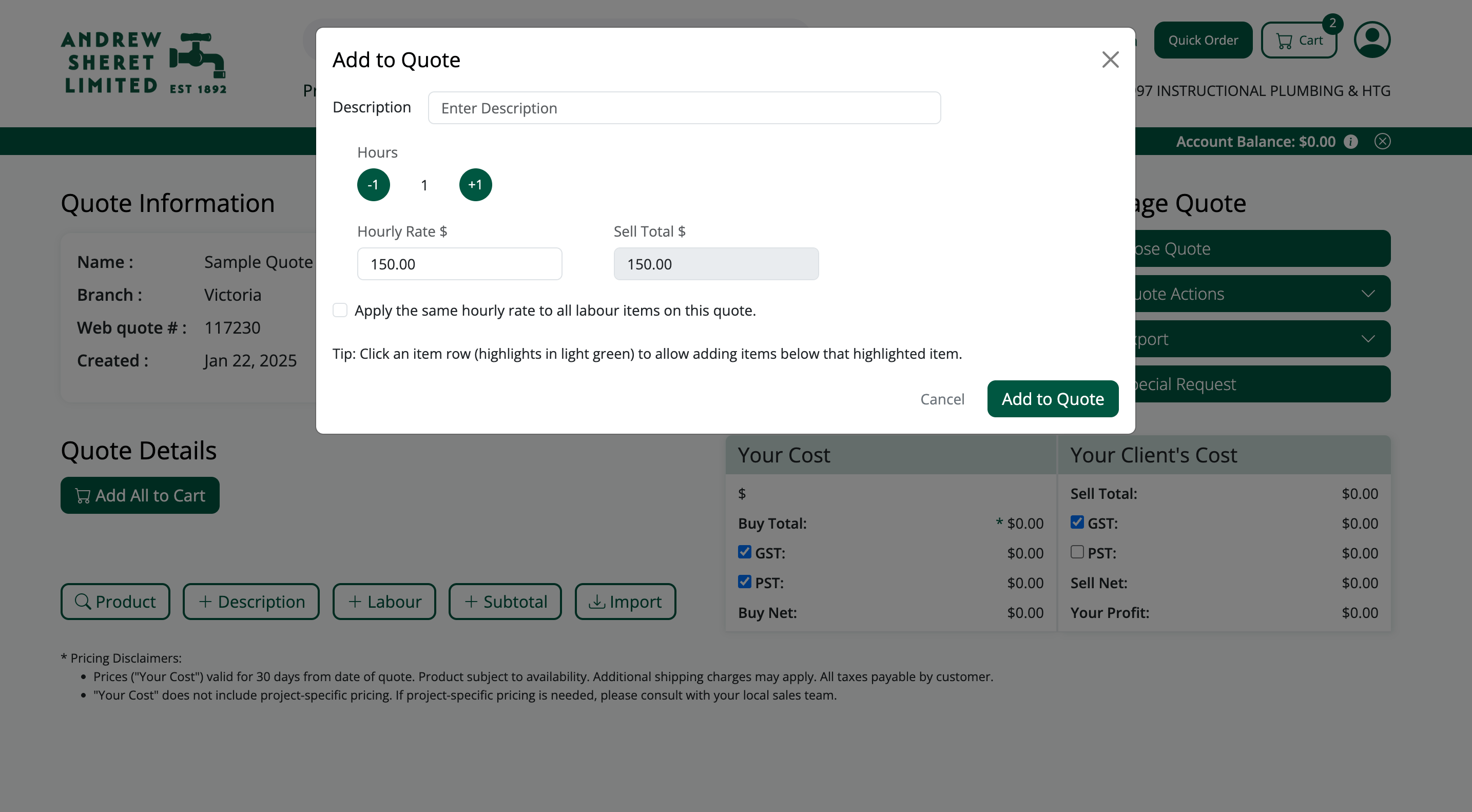
You can set default labour rates rather than inputting them every time. To do this, go to Profile Menu > Account Options > Quote and Job Business Data.
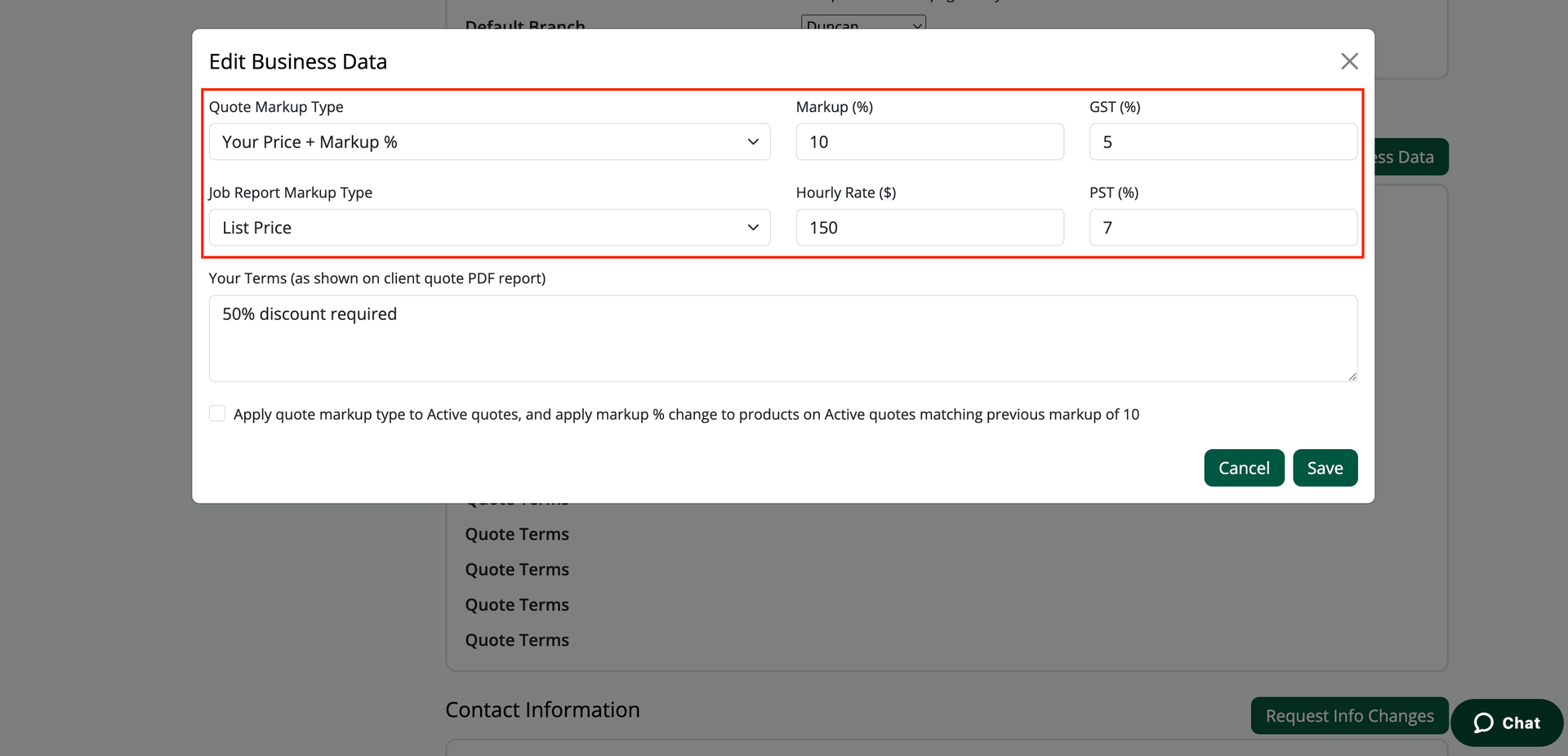
Quotes allow you to mark up the supplies you use on a job. While the default amount of markup you charge your customers is specified in Profile Menu > Account Options > Quote and Job Business Data, it’s also possible to adjust your markup on a line-by-line basis. This can be done in the Edit Item window, using the highlighted section:
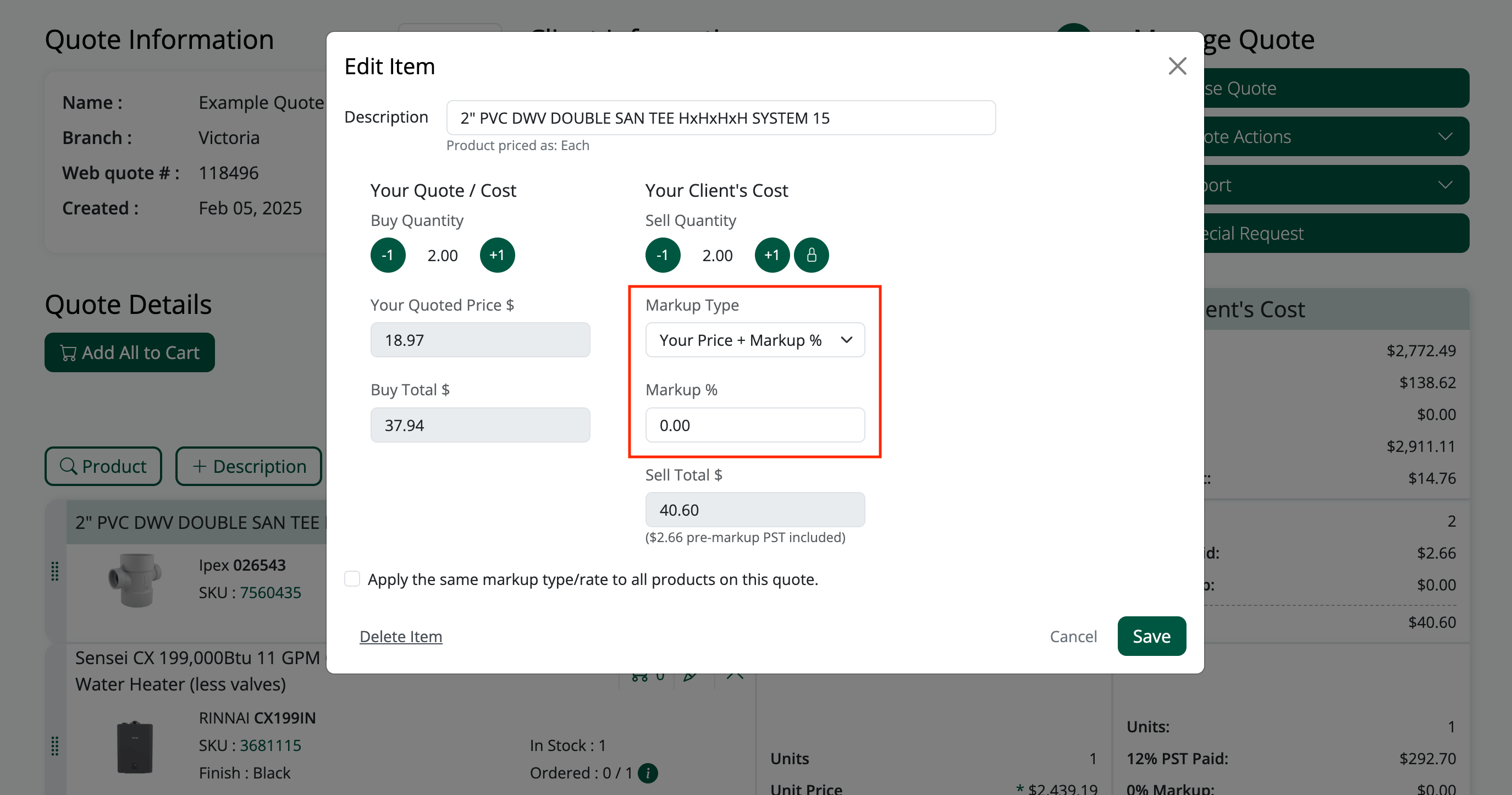
By default, changing the markup type or percentage, will only impact quantities of the item on that line, leaving all other line items unchanged. If you desire to change all the lines at once, select the “Apply the same markup type/rate to all products” checkbox.
Separate of editing the descriptions of Andrew Sheret merchandise added to quotes, we also allow you to add one-off descriptions of your own to a quote. You may be interested in doing this if:
- The items you’re adding to the quote require some explanation for the benefit of your customer.
- You wish to add some context to the item, especially if it’s a substitution.
- Several similar items are on the quote, and the customer must pick one.
Similarly, a labour line item can be used to quote a service, e.g., the action of you or your company’s installation of the item, or the time spent purchasing it.
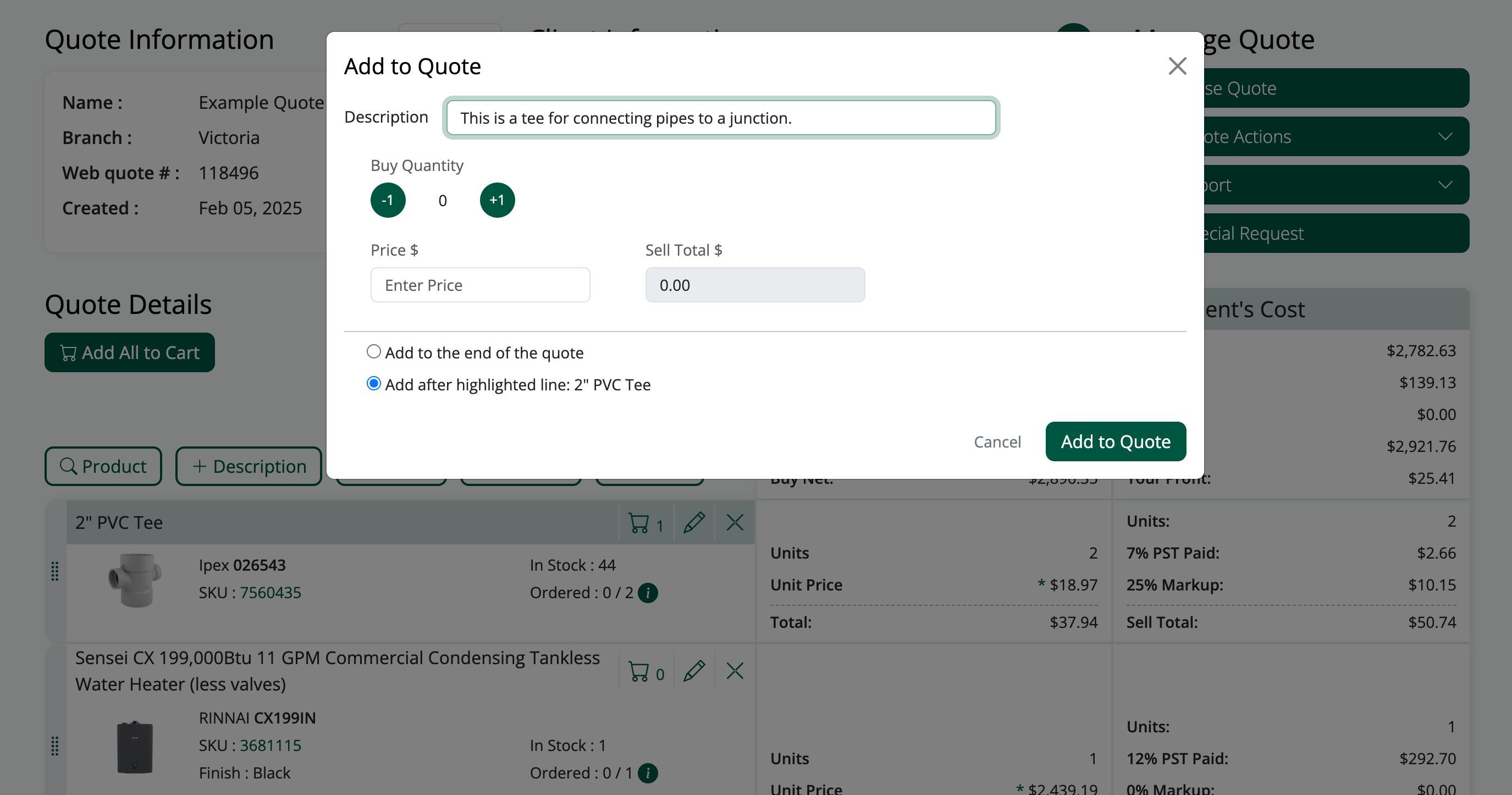
Because descriptions are treated like any other line item, it’s possible to add a monetary value to them. This is also perfect when you need to charge for an item from your company inventory or other materials that you already have on hand.
It's not uncommon for projects to require special-order goods not regularly carried by our branches. If you find you need to request special order items on the quote, this can easily be done by sending a special request to our sales team, which can be done by clicking Special Requests.
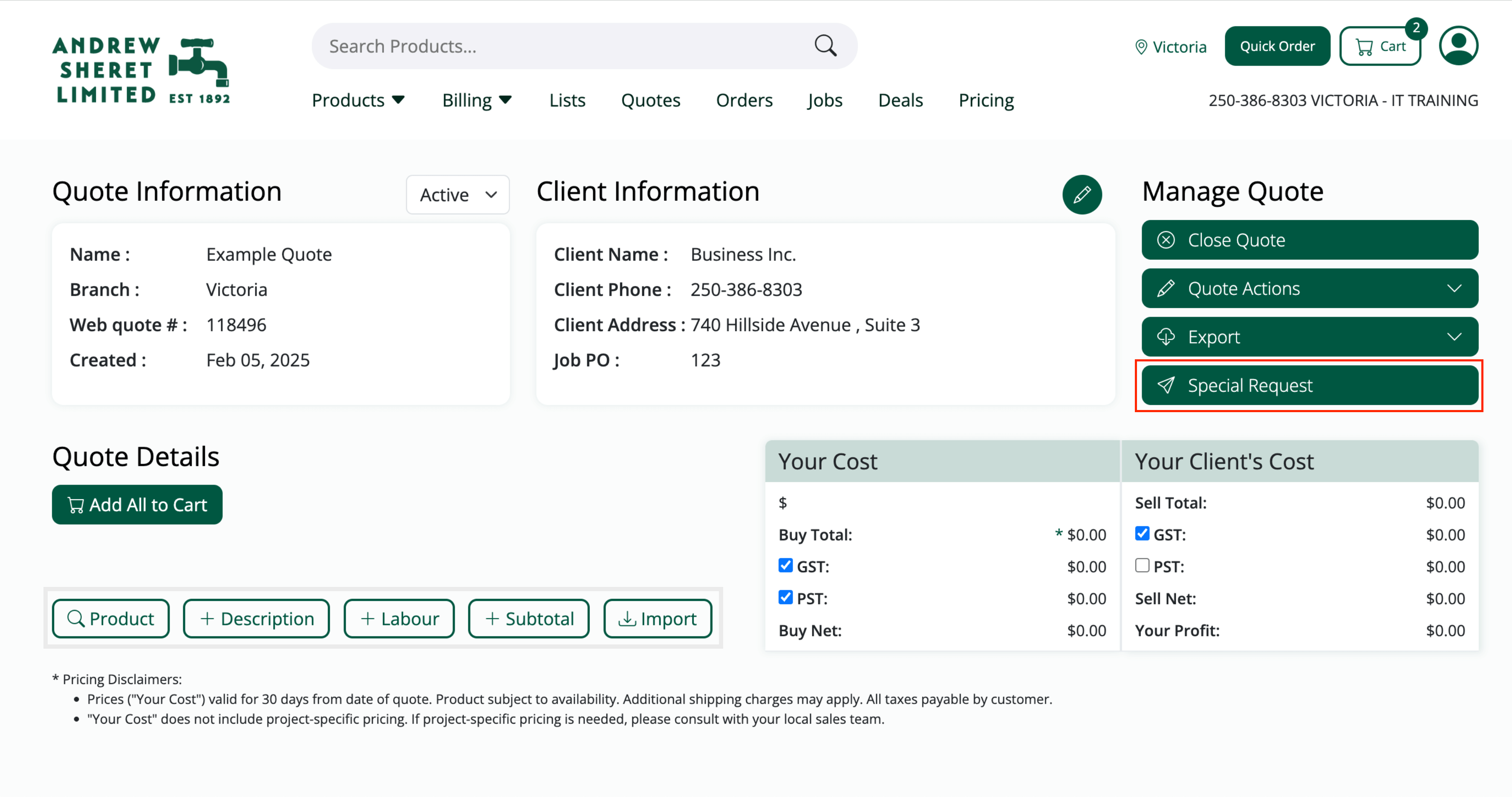
To do this, just click on the Special Requests Button (highlighted above). It opens a window that allows for quote-specific messages to be conveyed directly to your Andrew Sheret branch; select the Special Order NSR Products option and describe the item in the Comments field below to make your request.
The other request options are:
- General Inquiry: if you have a question – either about an item on your quote, or something else.
- Special Pricing: you’d like to request a discount based on your project’s size.
- Extension on Quote Date: Prices on finalized (locked) quotes are good for 30 days. If you think you’ll need more time than this, you can request an extension using this request type.
If your special request is time sensitive, you can use the date picker field to indicate a desired response date. While this doesn't guarantee a response by the indicated time, rest assured that our team will do their best to contact you as soon as possible.
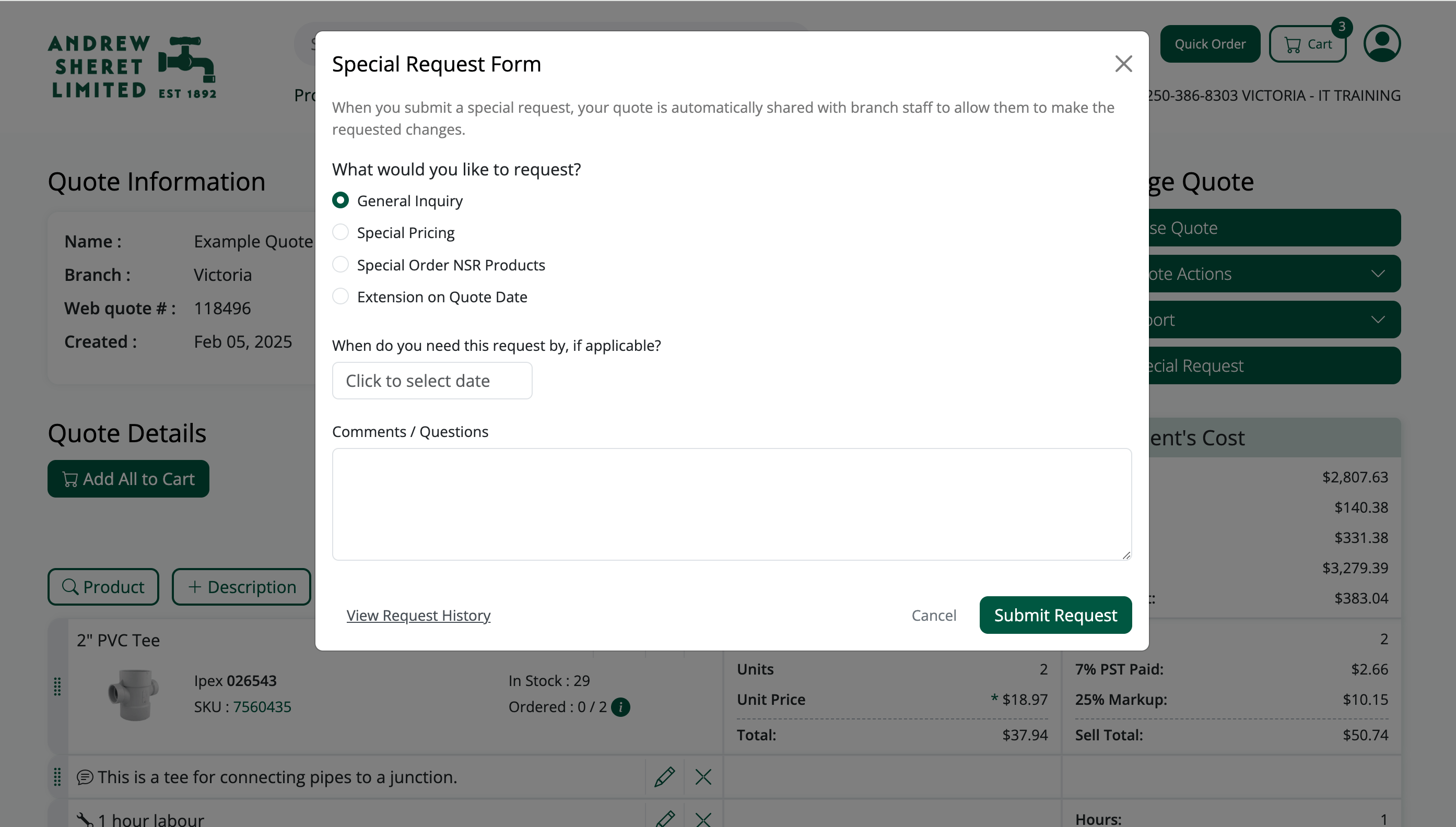
Once you’ve finished assembling your quote the way you like it, we recommend finalizing it! Doing so locks in your costs on the quote for the next 30 days. This protects both you and your client from any changes or market volatility.
Doing so is a simple click away:
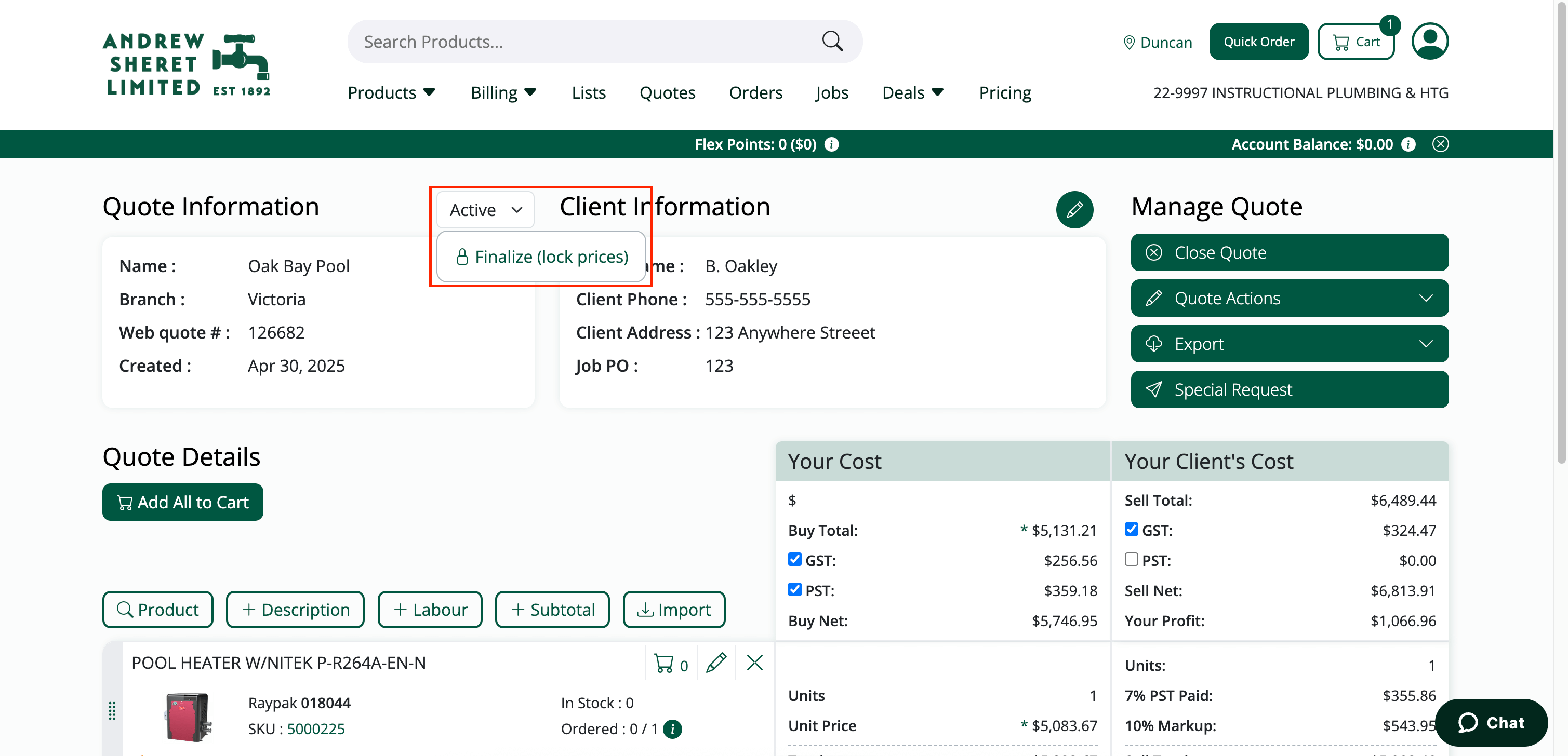
If you find that you need to hold a quote for a bit more time in order to close a job, you can request an extension on the quote using the Special Request button.
With your items added, and prices finalized, the last step is creating a file or hard copy to give to your customer. We support:
- PDF files: this highly portable document that prints well and looks great on any kind of device.
- CSV files: this version of the quote is perfect for use in third-party systems or spreadsheets.
Access the export options from this menu:
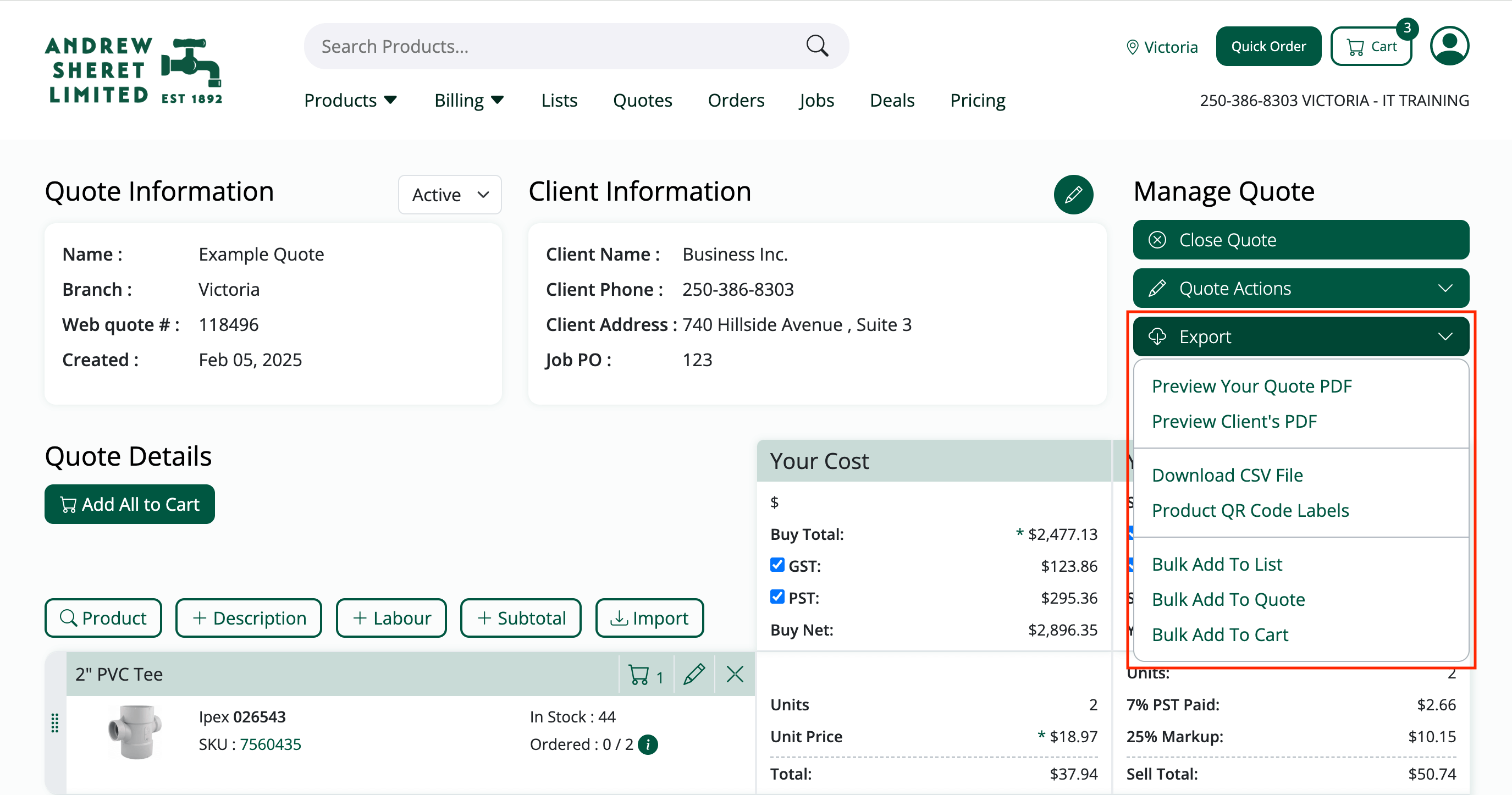
-
Q: What file formats are supported for quote imports?
- A: We currently offer support for properly formatted Comma Separated Value (CSV) files. If you have product data stored in a different format, note that you can copy and paste these values directly into the Import CSV window to overcome this limitation.
-
Q: What about file formats for quote exports?
- A: Quotes can be exported as PDFs or CSVs.
-
Q: What does finalizing the quote do?
- A: Since the price landscape can change frequently, finalizing a quote locks in favourable pricing for up to 30 days, providing reassurance and predictability to you and those you do business with.
-
Q: What’s the difference between “Your PDF” versus the “Client PDF” options in the Export menu?
- A: Your Quote PDF: This export contains your cost for the items on the job. These costs are not marked up. This export is for you information and should not be given to your client.
- Client’s PDF: This export contains the marked up prices that you want to charge your client and does not contain your costs. You can leave this export with you customer.


